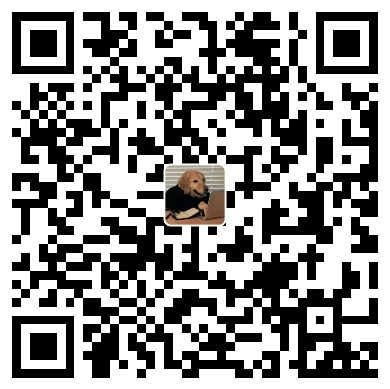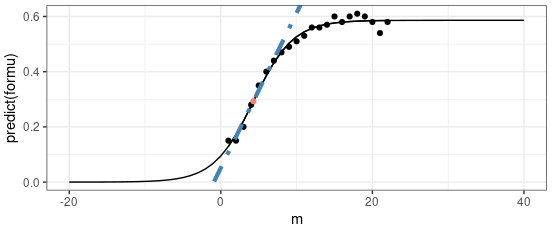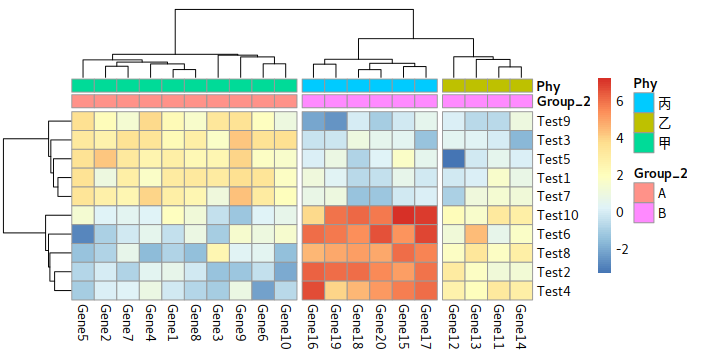Secure Shell (SSH)
SSH
SSH, short for Secure Shell, is a network protocol used to securely access and manage a computer over an unsecured network. It provides a secure channel over an unencrypted network, like the internet, allowing users to log into another computer, execute commands remotely, and move files. SSH uses strong encryption to protect the data being transmitted, ensuring confidentiality and integrity of the data against eavesdropping and interception. It’s commonly used by system administrators and IT professionals for managing systems and applications remotely.
How to Use It
Using SSH typically involves two primary components: an SSH client and an SSH server. The server runs on the machine you want to connect to, while the client runs on the machine you’re connecting from. Here’s a basic guide on how to use SSH:
Setting Up an SSH Server
-
Install SSH Server: On the remote machine (the one you want to access), you need to install an SSH server. For Linux systems, this is often done using the
openssh-serverpackage.sudo apt update
sudo apt install openssh-serverThis example is for Debian-based systems (like Ubuntu). The commands might vary for other systems.
-
Start and Enable SSH Service: Ensure that the SSH service is started and enabled to start on boot.
sudo systemctl start ssh
sudo systemctl enable ssh -
Configure SSH Server (Optional): You can configure your SSH server by editing the
/etc/ssh/sshd_configfile. This step is optional and typically only necessary for advanced configurations.
Connecting Using an SSH Client
-
Install SSH Client: Most Unix-like systems (Linux, macOS) come with an SSH client pre-installed. For Windows, you can use clients like PuTTY or use the built-in SSH client in Windows 10/11.
-
Establish an SSH Connection: To connect to the SSH server, you need the IP address or hostname of the server and the username on that system. The basic command is:
ssh [username]@[host]For example, if your username is
userand the server’s IP address is192.168.1.100, you would use:ssh user@192.168.1.100 -
Authenticate: When you connect for the first time, you’ll be asked to verify the identity of the server. After accepting, you’ll be prompted for the password of the user account you are logging into on the remote machine.
-
Using SSH: Once connected, you can execute commands on the remote machine as if you were physically present.
-
Transferring Files (Optional): SSH also allows for secure file transfer using SCP or SFTP.
- To copy a file from your local machine to the remote machine:
scp /path/to/local/file user@192.168.1.100:/path/to/remote/directory - To copy a file from the remote machine to your local machine:
scp user@192.168.1.100:/path/to/remote/file /path/to/local/directory
- To copy a file from your local machine to the remote machine:
-
Exiting SSH: To end your SSH session, simply type
exitor pressCtrl+D.
Configure file
vim ~/.ssh/config
Host home_pc
HostName 192.168.3.1
User john
Port 2322
How to login this host:
ssh home_pc
Security Considerations
-
SSH Keys: For better security, it’s recommended to use SSH keys instead of passwords. SSH keys are a pair of cryptographic keys that can be used to authenticate to an SSH server as an alternative to password-based logins.
-
Firewall Settings: Make sure your firewall settings allow SSH connections (usually on port 22).
-
Regular Updates: Keep the SSH server software up to date for security.
SSH is a powerful tool for remote administration, but it’s important to use it securely to protect your systems and data.
SSH Key
Generating an SSH key is a security practice for authenticating to an SSH server more securely than using just a password. Here’s why you should do it and how to generate an SSH key:
Why Use SSH Keys?
-
Enhanced Security: SSH keys are cryptographic keys that are much more secure than passwords. They are almost impossible to decipher using brute force methods.
-
No Need for Passwords: When you use SSH keys, you don’t need to enter your password every time you connect, which reduces the risk of password theft.
-
Automation Friendly: SSH keys are ideal for automated processes. Scripts and applications can authenticate without manual password entry.
-
Access Control: SSH keys can be used to control who can access a server. Only users with the matching private key can access the server configured with the public key.
How to Generate an SSH Key
On Linux or macOS:
-
Open Terminal: Launch the terminal application.
-
Generate Key Pair: Use the
ssh-keygencommand to generate a new SSH key pair.ssh-keygen -t rsa -b 4096This command creates a new SSH key using the RSA algorithm with a key size of 4096 bits, providing a good balance between security and compatibility. You can choose other algorithms like
ed25519which is considered more secure but may not be compatible with older systems. -
Specify File to Save the Key: By default,
ssh-keygenwill save the key in the~/.ssh/id_rsafile. You can specify a different file if you want. -
Enter a Passphrase (Optional): For additional security, you can enter a passphrase when prompted. This passphrase will be required whenever the private key is used.
Adding the SSH Key to Your SSH Server
-
Copy Public Key: After generating your SSH key, you need to add the public key to the
~/.ssh/authorized_keysfile on your SSH server. -
Use
ssh-copy-idon Linux/macOS: If you’re using Linux or macOS, you can usessh-copy-idto copy your public key to the server easily.ssh-copy-id user@server-address -
Manual Copying: If
ssh-copy-idisn’t available or you’re using Windows, you can manually copy the public key text and append it to~/.ssh/authorized_keyson the server.
Remember, never share your private key. The public key is what you distribute or add to servers, while the private key should be securely stored and kept private.
Trouble Shooting: Public Key Doesn’t Work
If your SSH public key authentication isn’t working, there could be several reasons. Here’s a troubleshooting guide to help you resolve common issues:
1. Check File Permissions
- On the Server: SSH is particular about file permissions for the
~/.sshdirectory and theauthorized_keysfile. Incorrect permissions can prevent SSH from authenticating using keys.- The
~/.sshdirectory should have permissions set to700(drwx------). - The
authorized_keysfile should have permissions set to600(-rw-------). - Use the
chmodcommand to set these permissions:
- The
|
2. Ensure Correct Ownership
The .ssh directory and the authorized_keys file should be owned by the user, not root or any other user. Use the chown command to set the ownership:
|
You can also make sure that the home directory permissions are restricted to the user. I think it could do the same thing.
|
3. Verify the Public Key Format
Ensure that the public key in authorized_keys is in the correct format. It should be a single line starting with ssh-rsa or ssh-ed25519, followed by the key, and optionally a comment.
4. Check the SSH Server Configuration
The SSH server configuration file (/etc/ssh/sshd_config) on the server might restrict public key authentication. Check the following settings:
PubkeyAuthentication yesshould be set to allow public key authentication.AuthorizedKeysFileshould point to the correct path, typically.ssh/authorized_keys.- If
PasswordAuthenticationis set tono, the server will not fall back to password authentication if key authentication fails. - After making changes, restart the SSH service:
|
5. Check SSH Client Configuration
On your client machine, ensure you’re specifying the correct private key. If you’re using a key with a non-default name or location, specify it with the -i option:
|
6. Look at Server Logs
SSH server logs can provide details on why the key authentication is failing. Check the logs for relevant error messages:
- On most Linux systems, SSH logs are located in
/var/log/auth.logor/var/log/secure.
7. Validate Key Pair
Ensure that the public and private keys are a matching pair. If you have regenerated or changed keys, make sure the server has the corresponding public key.
8. Check Passphrase
If your private key is protected with a passphrase, ensure you’re entering the correct passphrase when prompted.
9. Network Issues
Confirm there are no network issues preventing SSH access. Firewall settings on either the client or server side can block SSH connections.
10. Client-Side Debugging
Use SSH with the -vvv option for verbose output, which can give more insights:
|
This will provide detailed debug information about each step of the SSH connection process, potentially highlighting where the issue lies.
Secure Shell (SSH)